GUI 방식의 운영체제 설치 후 작업
1. Hostname 변경
2. ICMP 방화벽 오픈
3. 윈도우 update 멈춤
4. IP 설정
5. vmware tools 설치
6. 전원 관리 옵션 - 장치 끄기 방지
7. sysprep
<< Windows Server 2019 가상머신 생성 >>
윈도우 11은 설치시에만 메모리가 4G필요하지 설치 후에는 2G로 내린다.

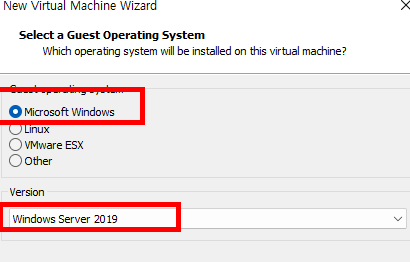
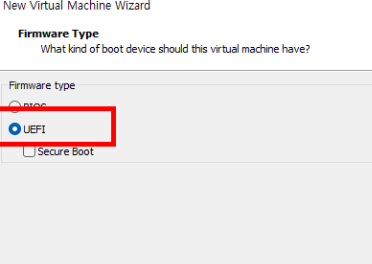
ISO 시디 삽입 후 가상 머신 부팅.
windows server 2019 datacenter 운영체제 선택
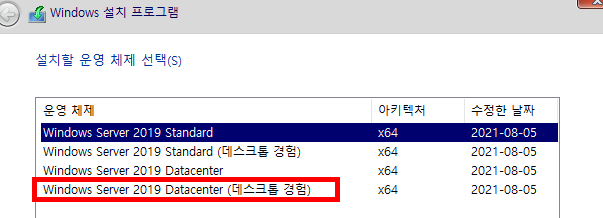
아래와 같은 화면에서 관리자로 로그인 시 ctrl + alt + insert를 눌러야 한다.
Ctrl + art + del 로 들어갈시 Host pc가 잠기는 문제가 있을 수 있다.
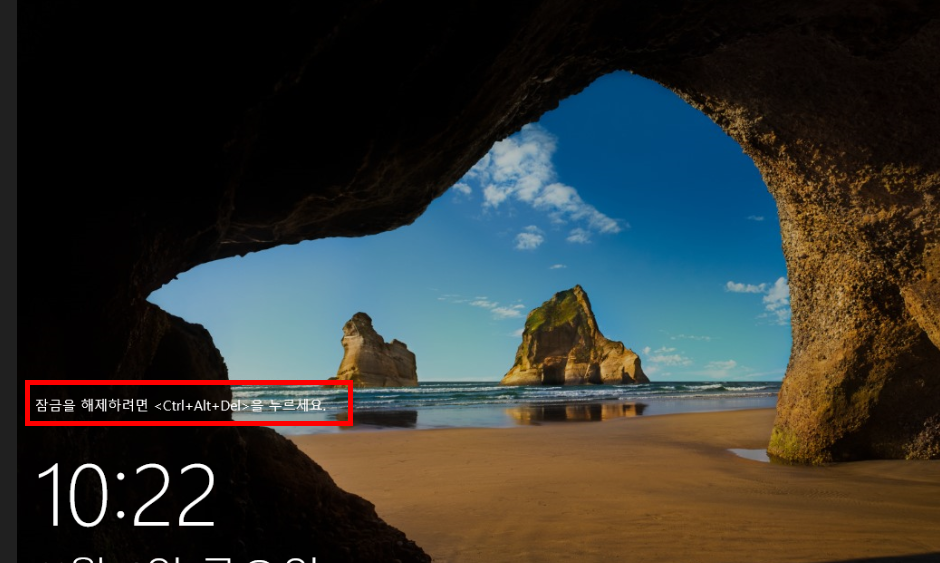
hostname 생성
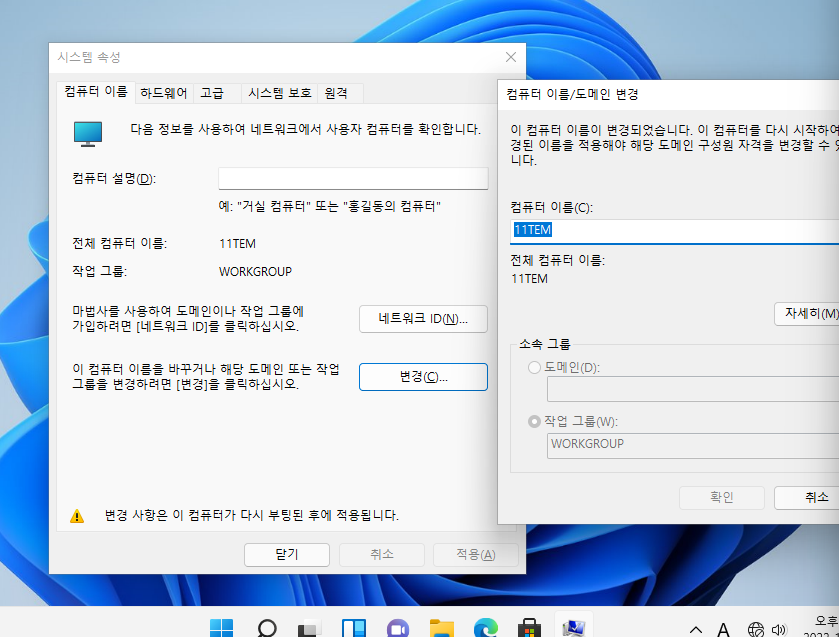
테스트용 ICMP를 사용하기 위한 방화벽 오픈
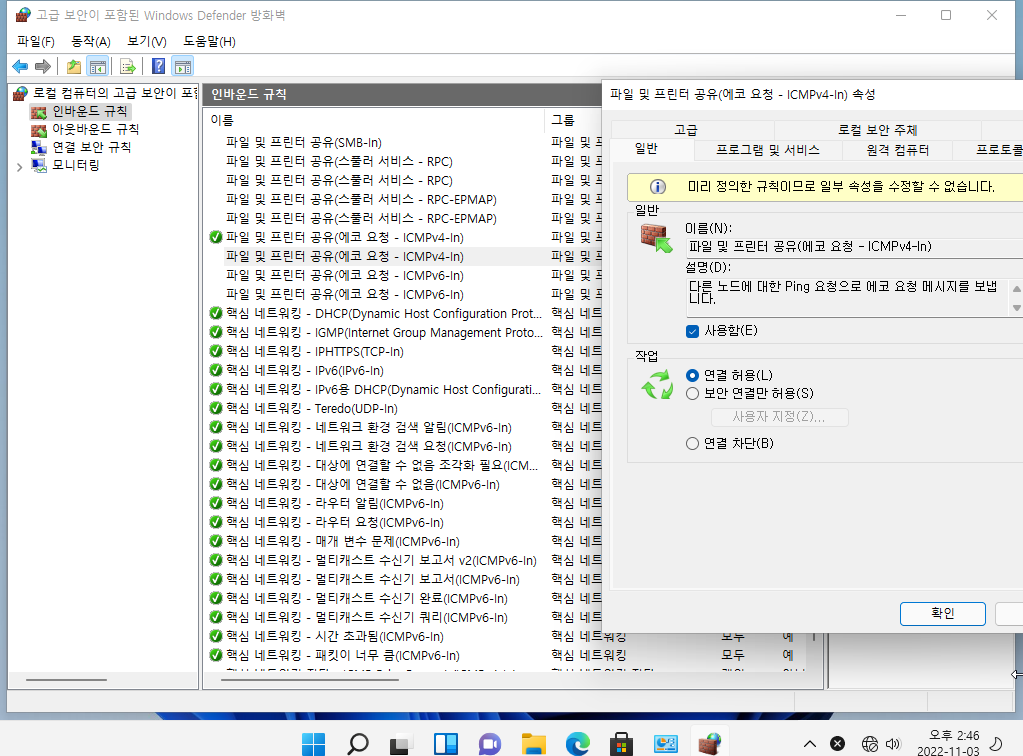
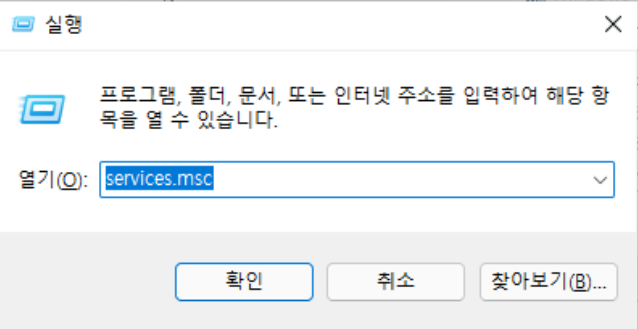
윈도우 업데이트를 꺼준다.
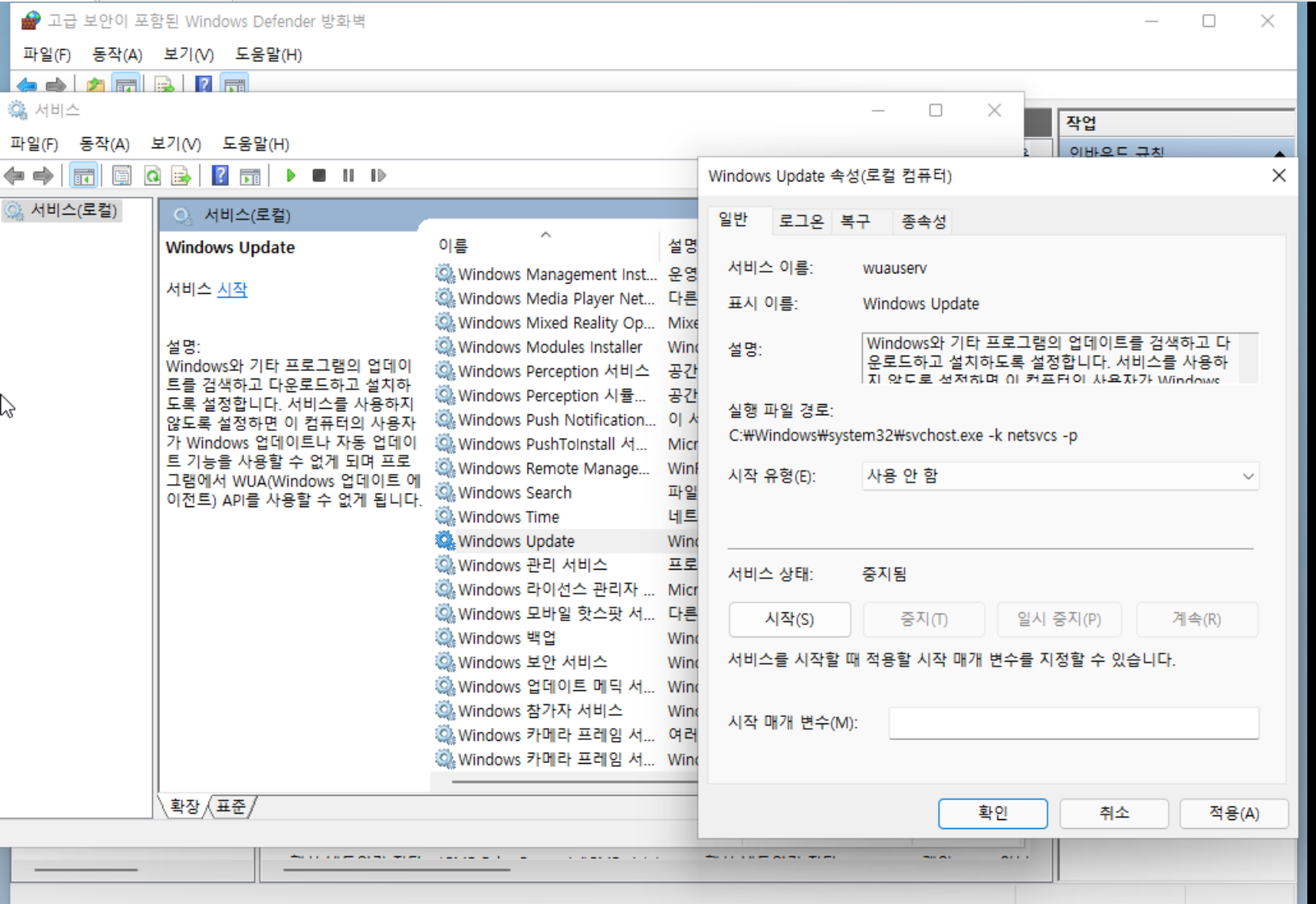
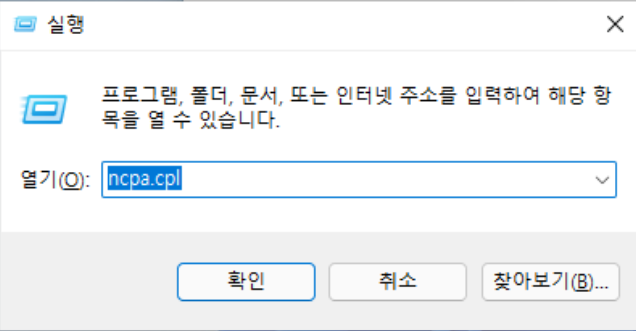
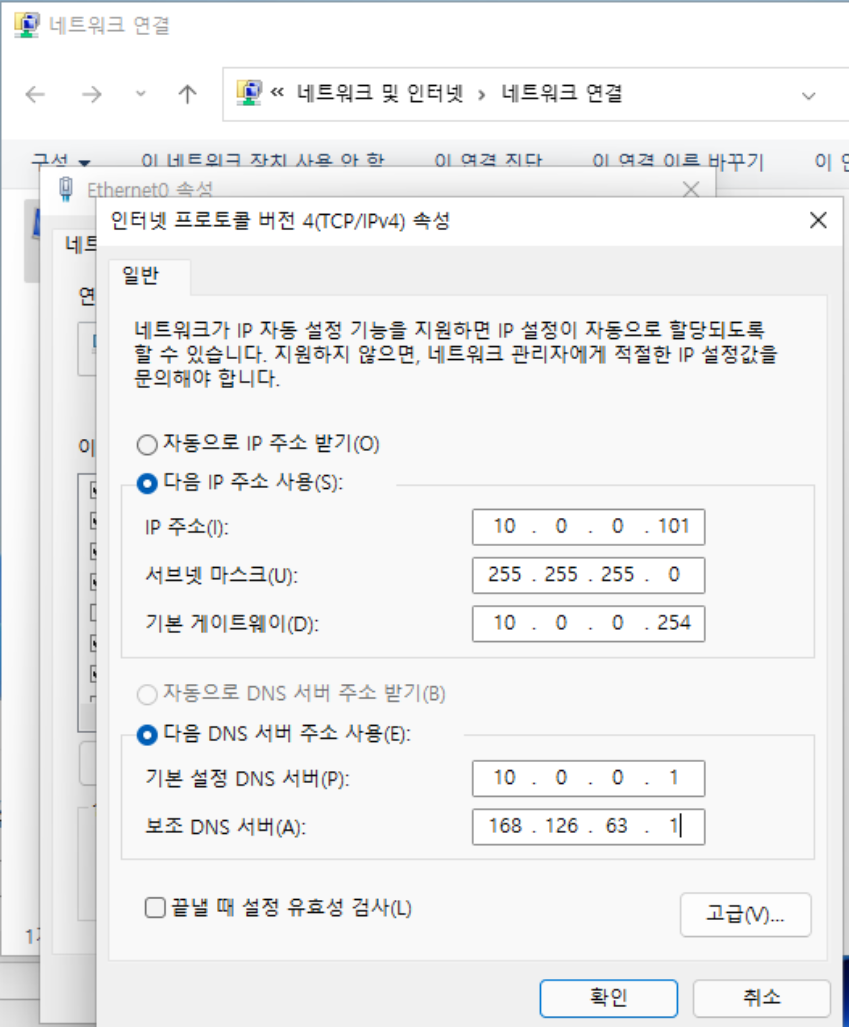
VMware Tools는 가상 환경의 최적화를 위한 도구 모음이다.
가상 머신을 만들면 설치를 해야 디스플레이적인 측면이든 편의성인 측면이든 개선이 된다.
설치 직후 VM Reboot을 해야 한다.
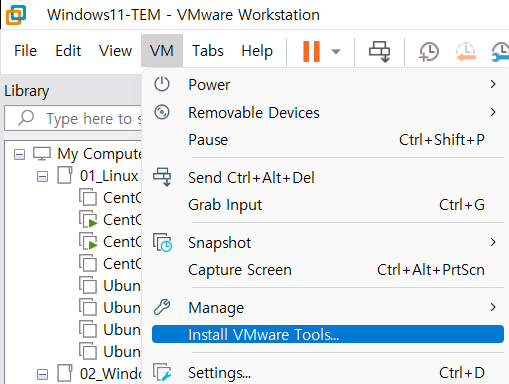
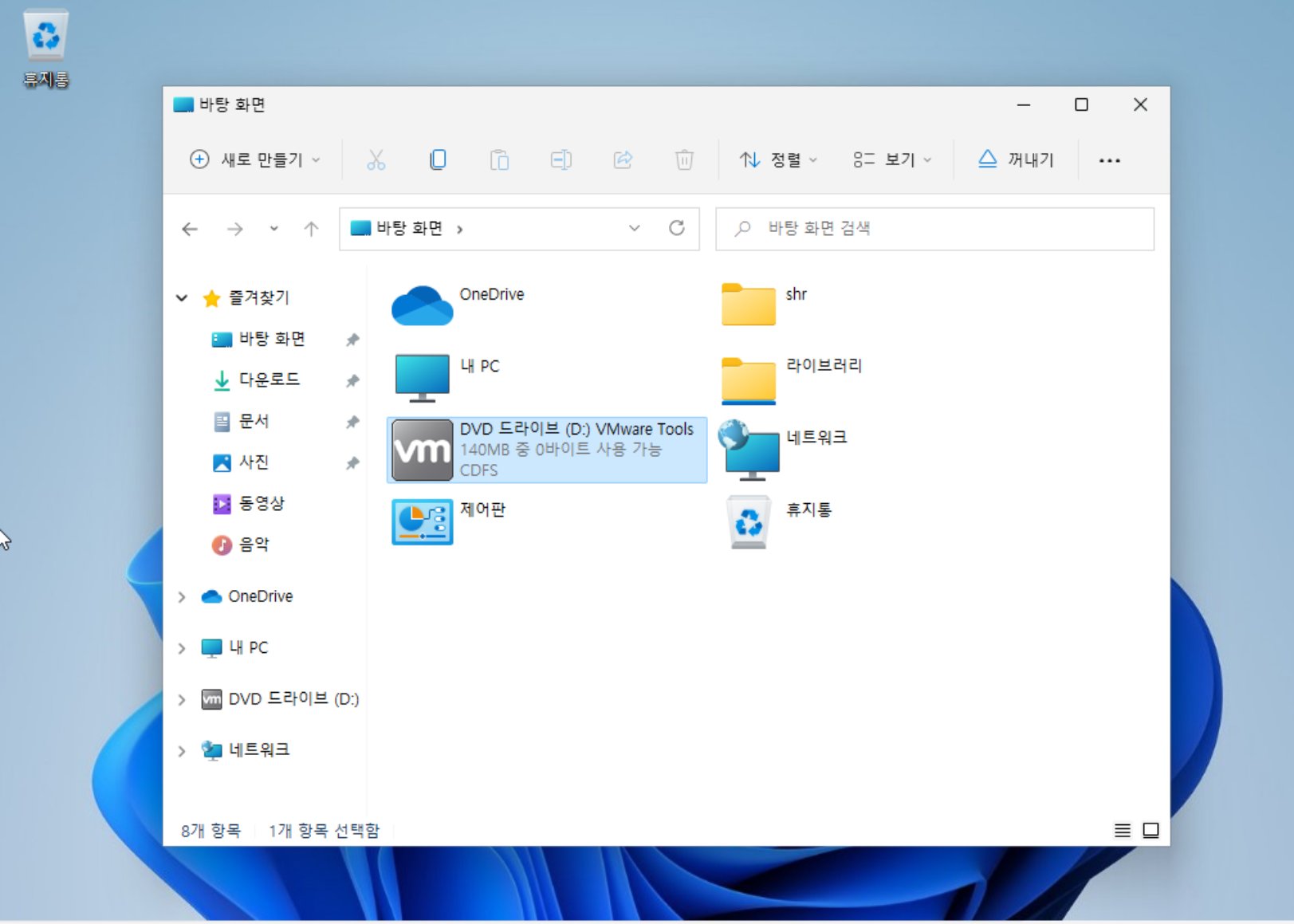
참고) ctrl+alt+del
윈도PC에서 재부팅, 프로그램을 강제 종료할 때 사용하는 명령어를 머신에 입력하는 옵션이 도구모음 줄에도 있다.
키가 안먹히는 등 렉걸렸을때 시도하기도 좋다.
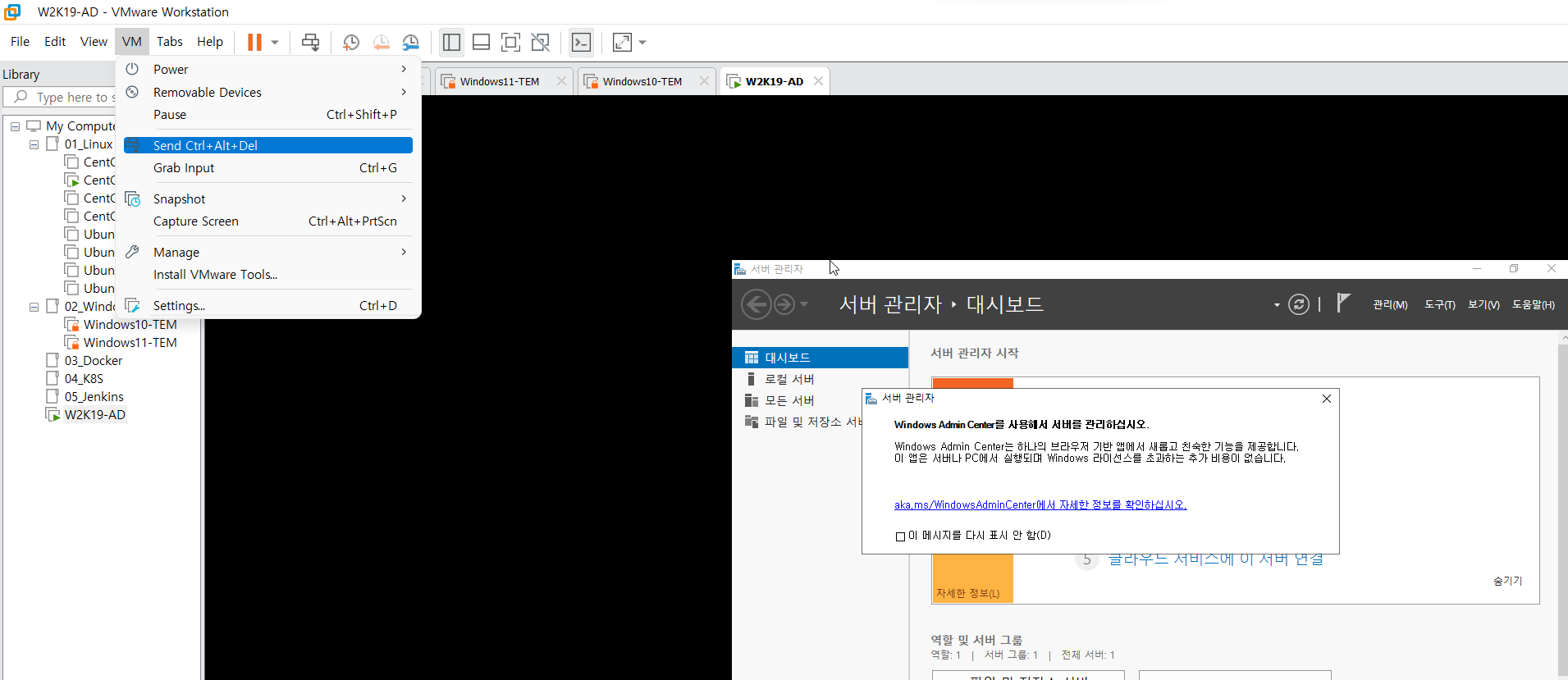
한번 자동으로 절전 돼버렸을때 키는데 한 세월이므로 모든 설정변경을 눌러서 꺼버리자.
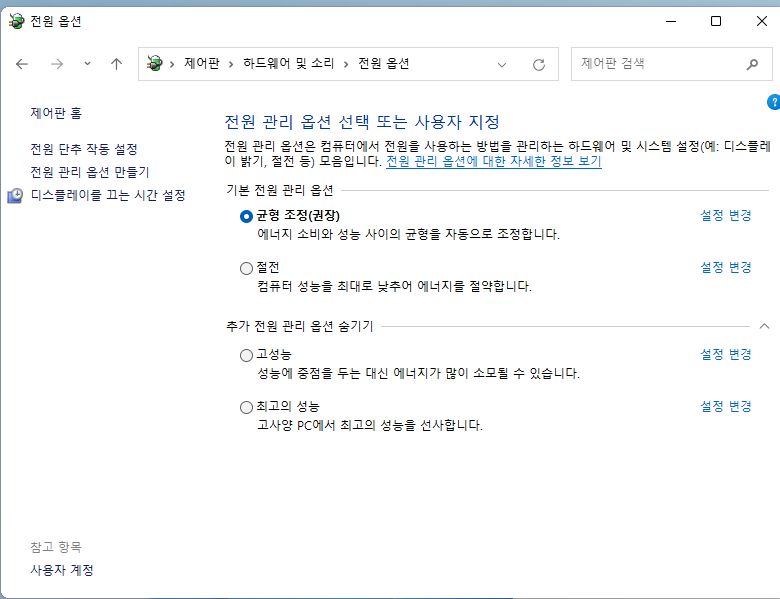
<< sysprep >>
많은 컴퓨터를 세팅할때 유용한 시스템.
템플릿을 하나 만들고 거기에 각종 방화벽 세팅이랑 드라이버, 업데이트 등을 설치하고 기본프로그램을 올린 뒤이것을 여러 대 만들기 위해 하드로 옮기거나 VMware 클론 기능을 통해 복제하면 문제가 생긴다.
PC의 종류가 다를 경우 충돌이 생기고, SID라는 PC마다의 고유한 번호도 똑같이 복제되기 때문에 문제가 된다.
(centOS 6도 클론을 만들 시 mac address가 같은 문제가 있었으나 7 버전에서 해결이 되었다.)
이럴때 sysprep을 이용해 pc의 세팅을 해치지 않고 OS를 처음 깐 것처럼 바꿔주는 수가 있다.
(단 IP세팅과 hostname 설정은 다시 해줘야한다)
cmd
# whoami /all
SID를 확인 가능하다. (clone으로 복제 시 이부분이 완전 똑같아버려서 동일컴으로 간주되어 충돌이 난다)
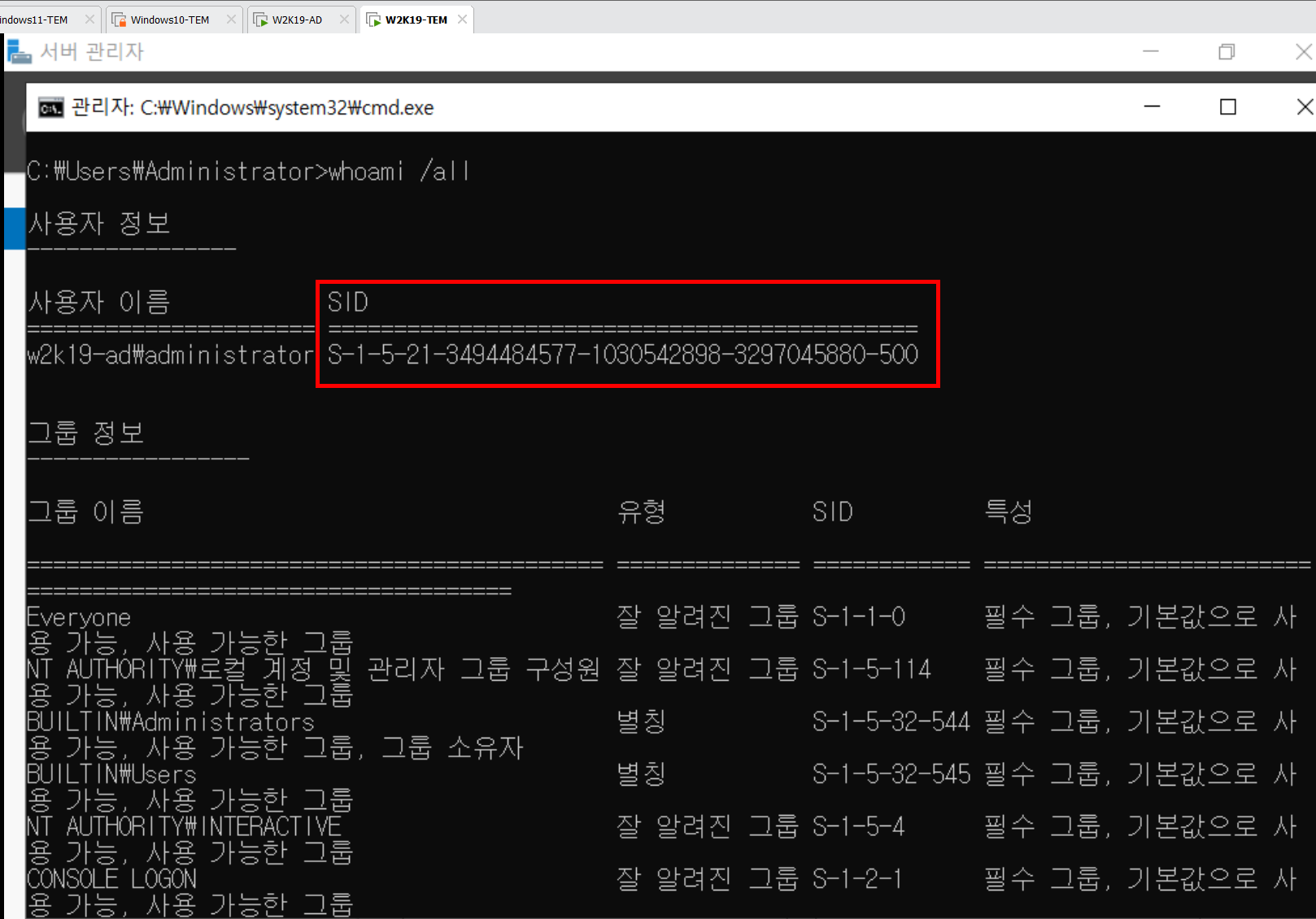
sysprep의 실제 위치와 실행창으로 실행하는 방법.

아래와같이 첫 실행 경험을 다시 시켜주는 것으로 하고, 일반화에 체크해준다.
아래와 같이 시스템 종료 옵션으로 설정해 줘야한다.
다시 재부팅 옵션을 선택하면 초기화가 돼버리므로 앞서 설정한 템플릿이 의미 없어진다..
(템플릿의 sysprep 설정을 아래와 같이 하고 실행 - > 시스템이 종료된 시점에서 원하는 만큼 윈도우 머신 복제)

그러면 아래와 같이 클론된 머신들의 SID가 템플릿과 달라진 것을 확인 가능하다.

sysprep을 써서 같은 템플릿들을 많이 만들어내기에 성공 해도
복제된 클론들마다 호스트네임과 ip설정 만큼은 각각 해줘야 한다.
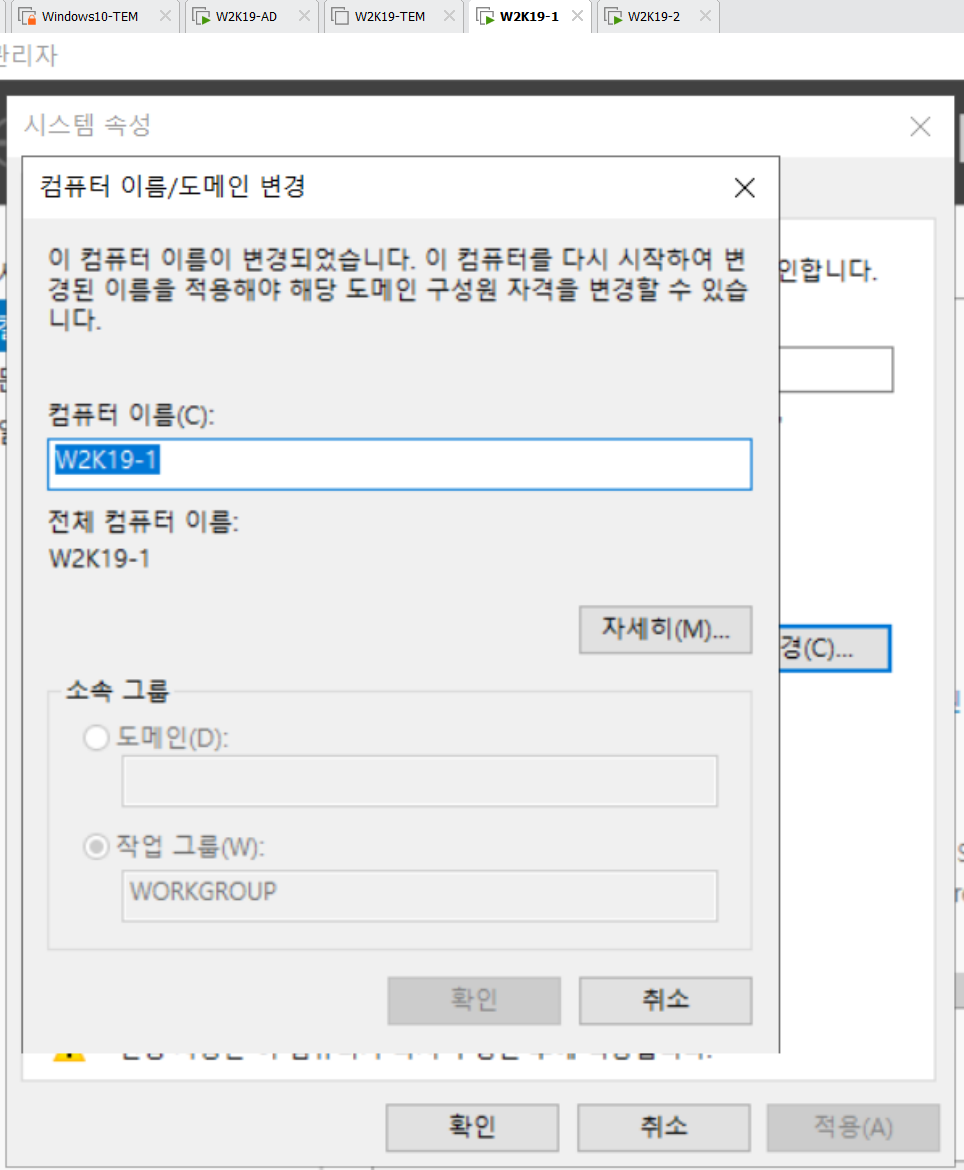
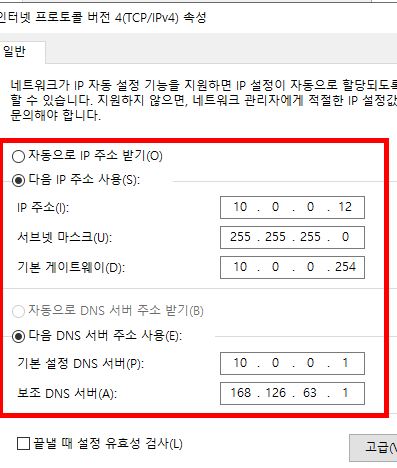
'Windows' 카테고리의 다른 글
| Window FTP Server passive mode구성 (0) | 2022.11.10 |
|---|---|
| FTP - active mode 구성 [Window Server] (0) | 2022.11.10 |
| DHCP [ windows server ] (0) | 2022.11.08 |
| 원격 접속 (기본 포트 변경, RDCM, 로그) [ window server ] (0) | 2022.11.04 |
| 디스크 가상 파티션 만들기 Window (0) | 2022.10.31 |



