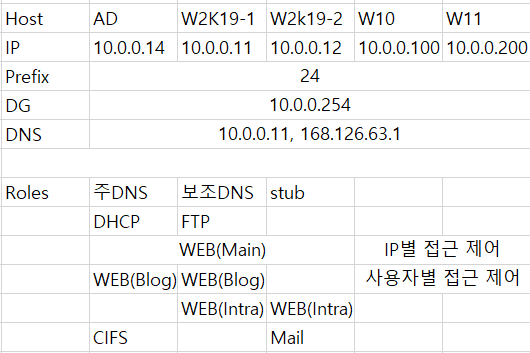
AD 환경을 만들기 전에 기본적인 구조를 익히기 위해서
스텐드 얼론 환경을 구성해 보겠다.
IIS (Interne Information Service)
인터넷 정보 서비스 즉 FTP와 WEB 서비스를 의미한다.
대용량 파일 전송 서비스인 FTP와 WEB Contents를 제공하는 HTTP를 포함하고 있는 기능한다.
서버를 사용하는 가장 핵심적인 이유중 하나다.
오늘은 IIS 중 WEB Service 일반 설정 및 디렉토리 검색(Directory Listening)기능에 대해서 구성해보겠다.
Directory Listening 기능은 "특정 URL을 입력했을 때 하위 디렉토리의 목록이 나열되는 것"으로서
보안상 구성하지 않을 것을 권장하고 있다.
공격자들은 디렉토리 목록화를 통해서 시스템 전체구조를 파악하고 더 나아가서는
아주 하위 디렉토리에 자신의 백도어등을 숨기려 하기 때문이다.
기능 설치
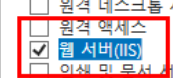
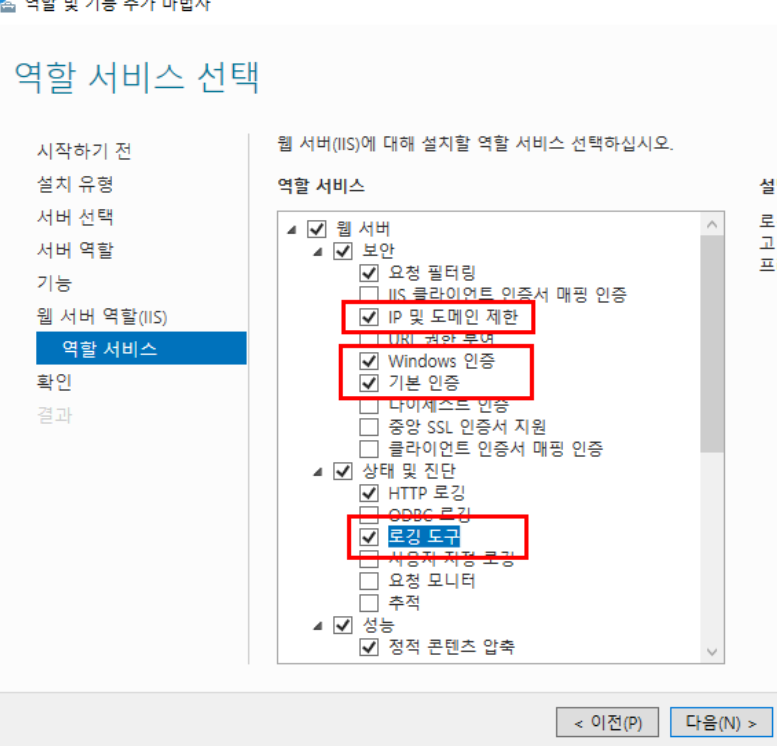
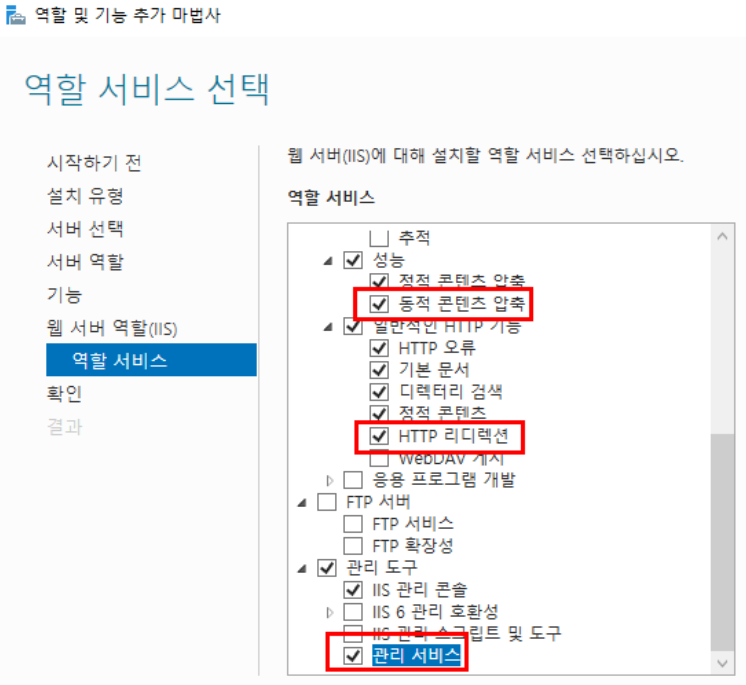
예전 Windows FTP Server를 구성할때와 비슷하므로 폴더를 재탕하도록 하겠다.
아래와 같이 localuser 폴더와 익명 접속을 위한 default, 그리고 사용할 계정의 홈 폴더를 만든다.
저 계정들에 대한 추가는 compmgmt.msc 에서 하면 된다.
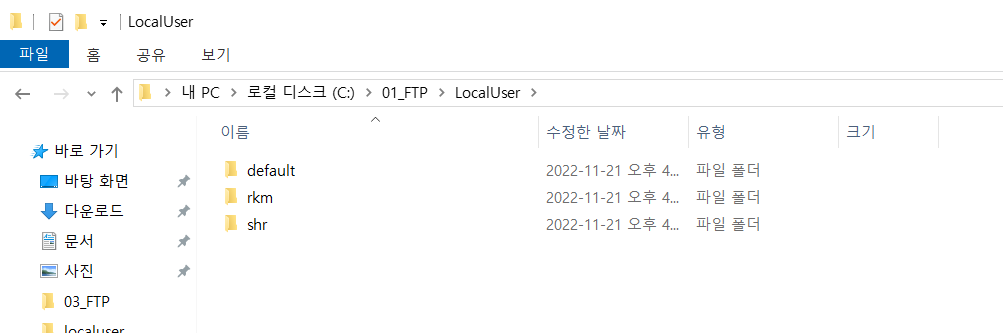
테스트용 덤프파일을 만드는 과정. windows server FTP편 참조

간단하게 저번처럼 Passive mode FTP 서버를 구성한다.
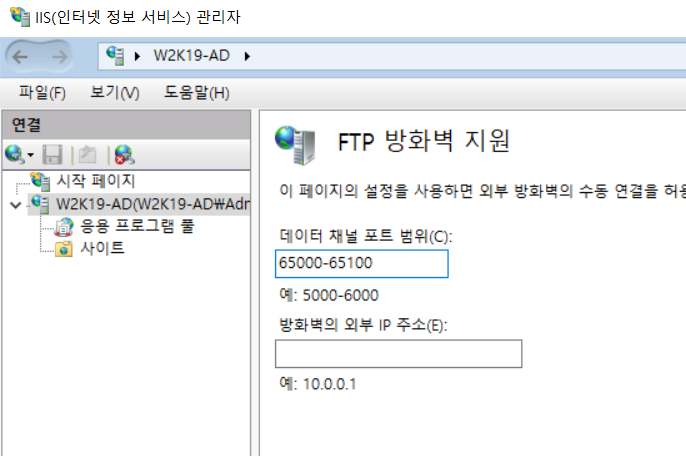
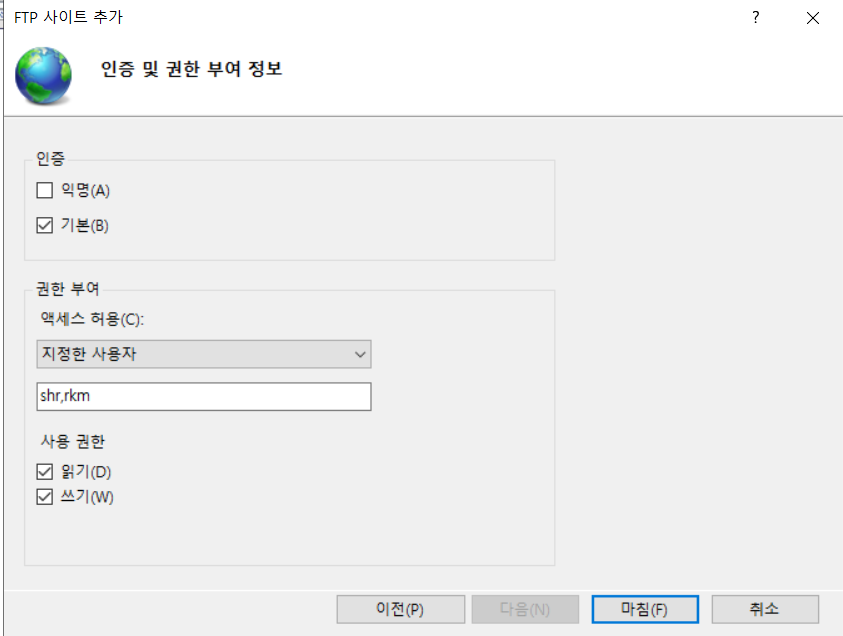
이제 본격적으로 IIS WEB 페이지를 구성할 것이다.
아래와 같이 html로 열심히 꾸며준 메모장을 확장자만 html로 바꿔준다.
폴더 윗쪽을 보면 파일 확장명 보기 체크 후 확장자까지 (.TXT) 싹 지우고 HTML로 만들 수 있다.


내용은 이렇다.
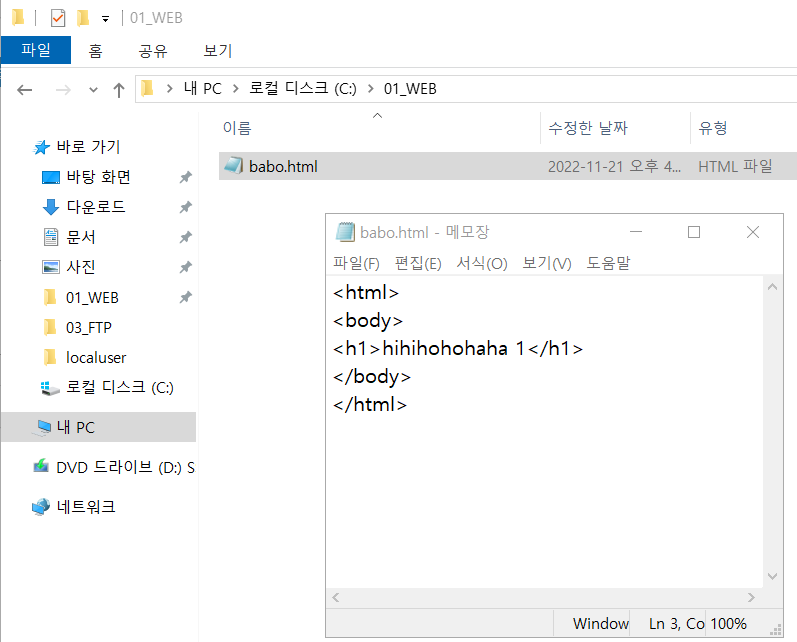
IIS 관리자로 들어가서
마우스 오른쪽 클릭 - WEB 사이트를 추가해준다.
아까 만들어준 디렉터리를 여기서 경로로 지정해준다.
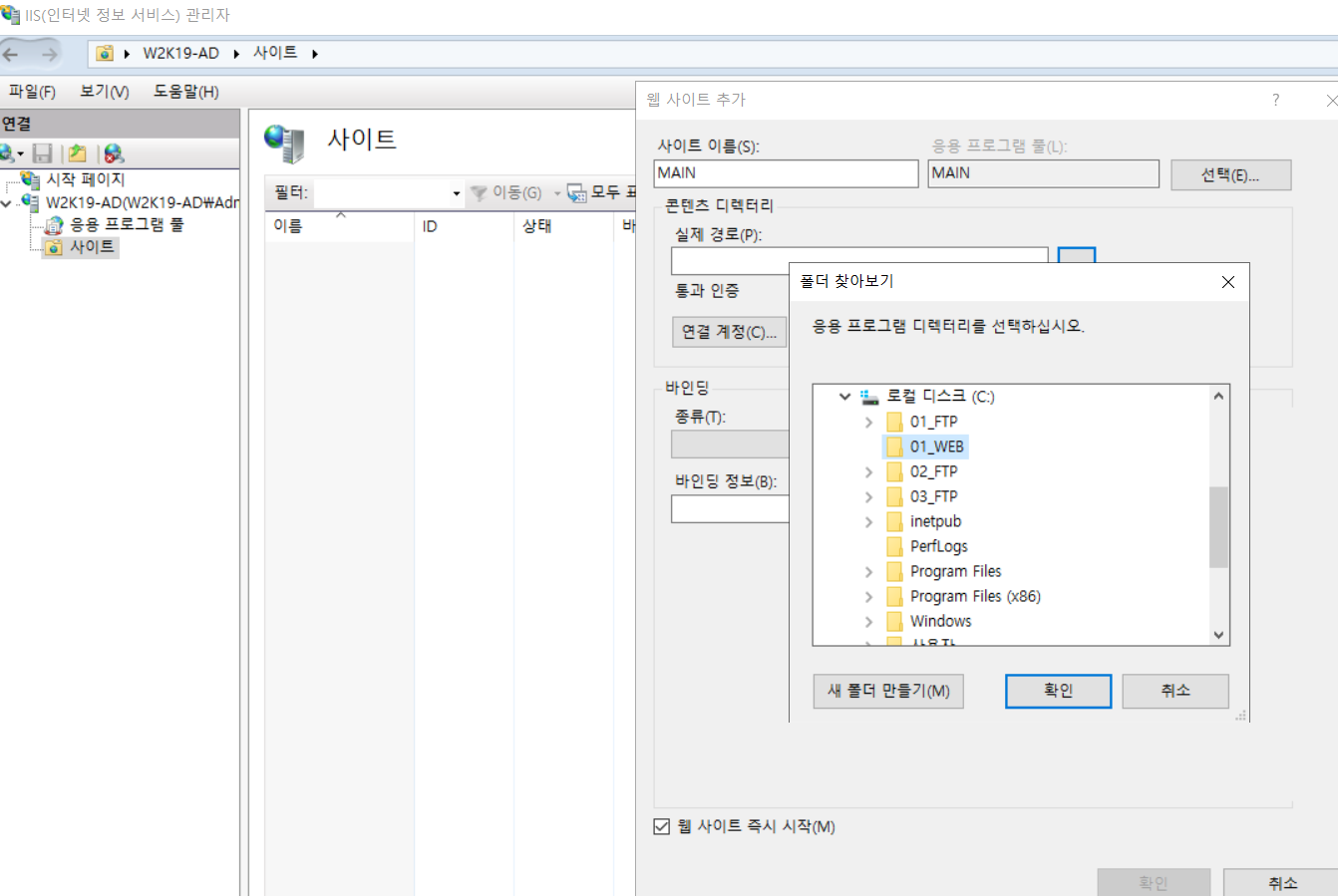
지금 생성하고 있는 사이트(MAIN)의 역할은 호스트 이름란을 비워 놓음으로서
blog.shrshr.shop, infra.shrshr.shop, www.shrshr.shop, ftp.shrshr.shop 등등
따로 추가적인 버츄얼 호스트 사이트를 만들어 지정하지 않은 모든 검색을 본인이 대신 받아서 호스팅 해주는 것이다.
즉 저 호스트 이름 란을 비워놓은 사이트가 하나는 존재하는게 좋다.
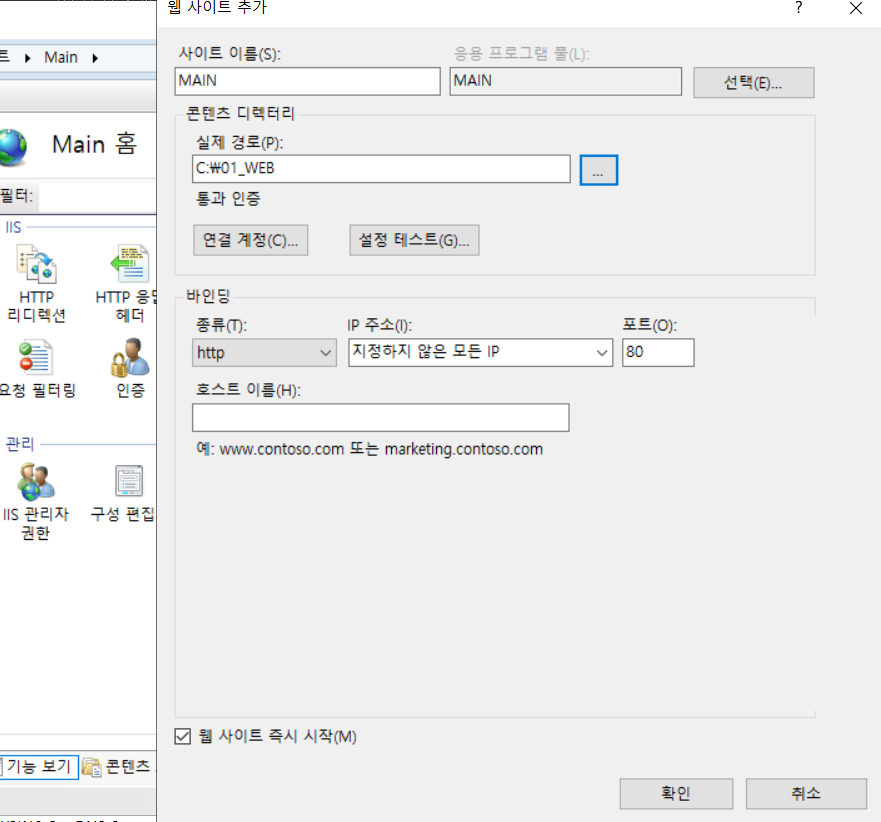
대신 blog 사이트를 따로 지정해서 만들 땐 저 호스트 이름 부분을 blog.shrshr.shop 으로 지정해서 채워주자.
(버츄얼 호스트 설정)
그럼 blog.shrshr.shop으로 들어오는건 이 녀석의 설정을 따로 받는다.
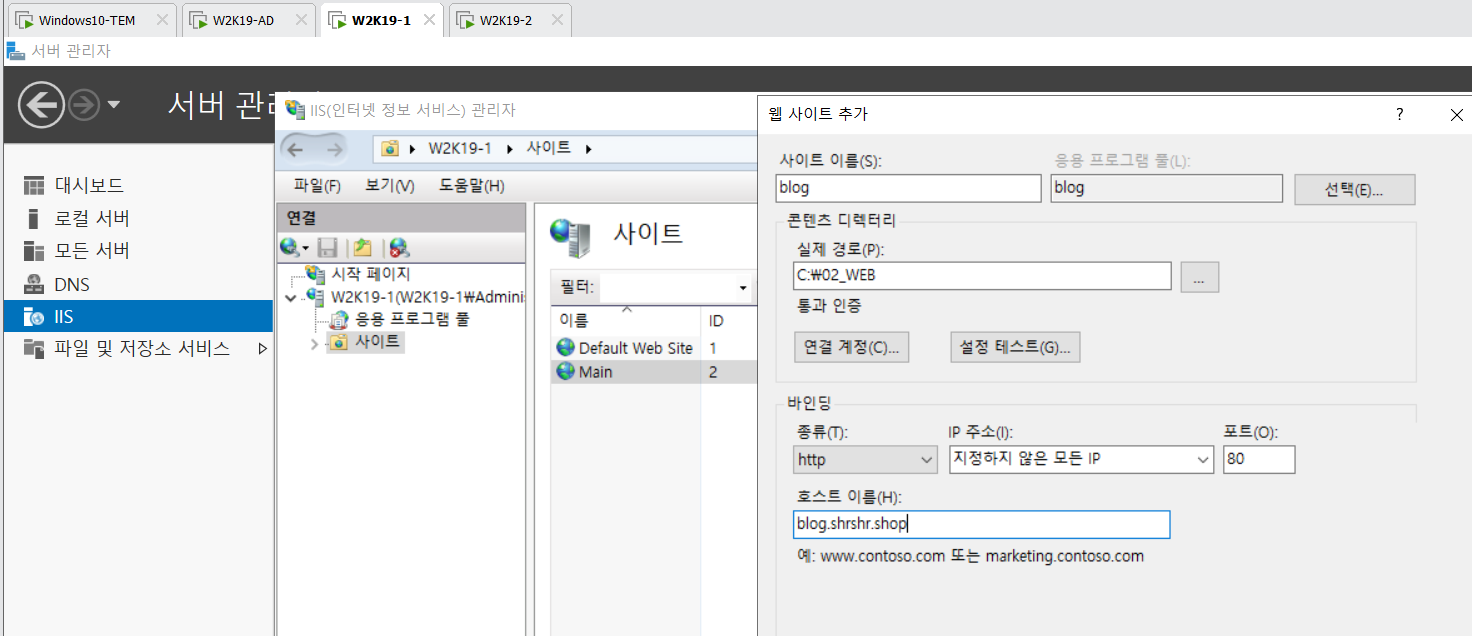
아래와 같이 Main 사이트의 기본문서를 아까 만든 html 경로로 설정해 주자.
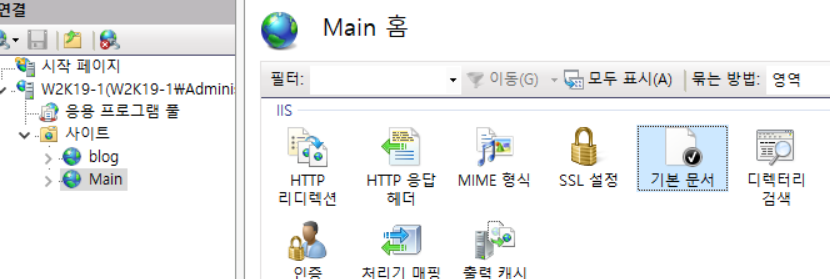
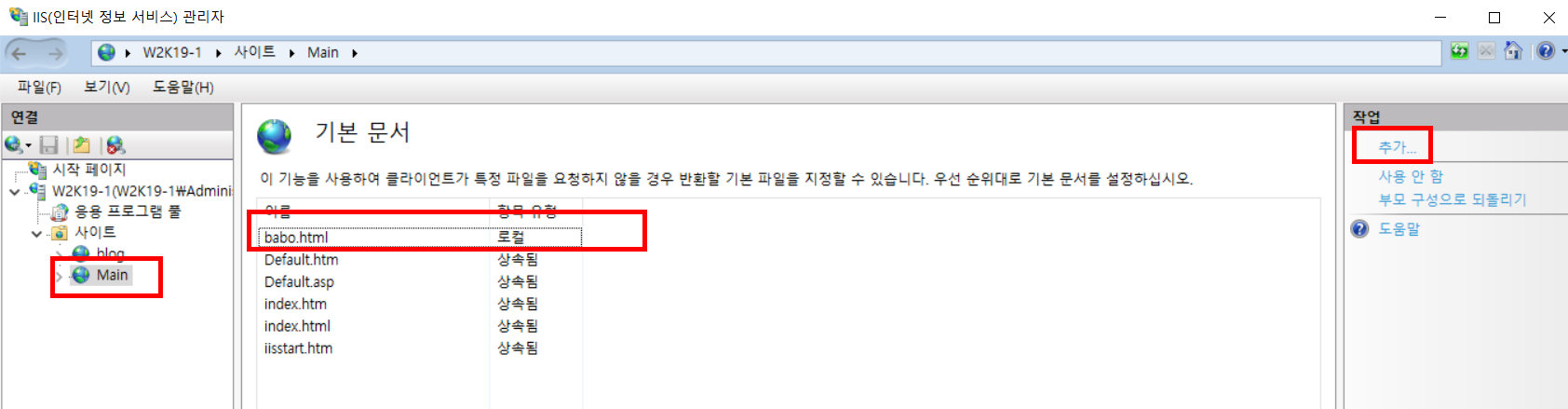
다음과 같이 일반 윈도우 10 컴퓨터에서 접속이 된다! (DNS가 잘된다는 가정 하에)
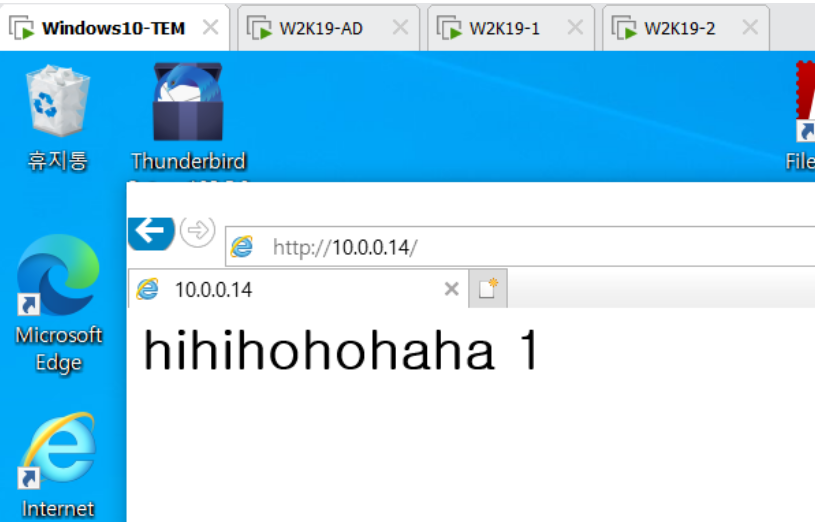
디렉터리 검색 항목은 사이트에 접속 시 하위 디렉터리와 그 옵션을 표시 하느냐 마느냐 하는 항목을 설정 가능하다.
오른쪽의 사용을 누르면 활성화 된다.
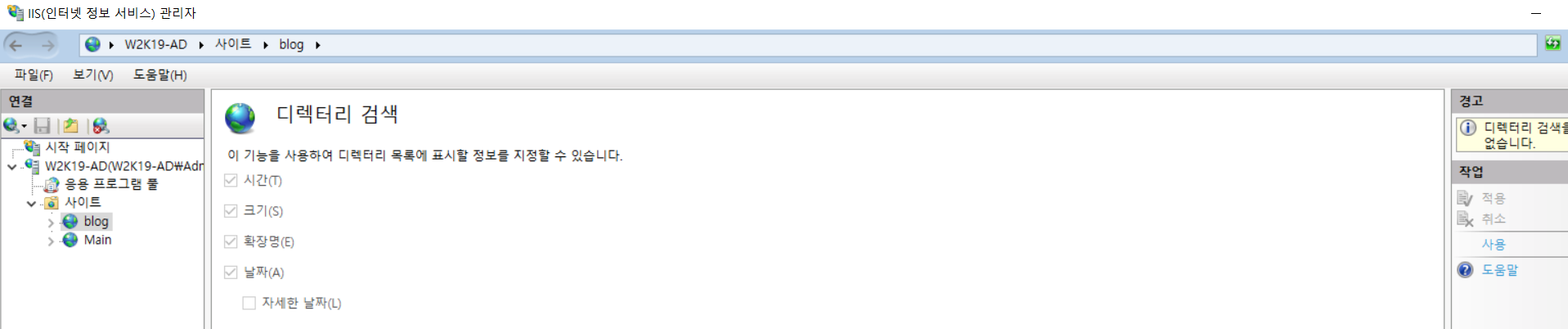
접속해서 다음과 같이 주소를 치면 하위에 있는 '1'이라는 폴더 아래의 내용물이 보인다.
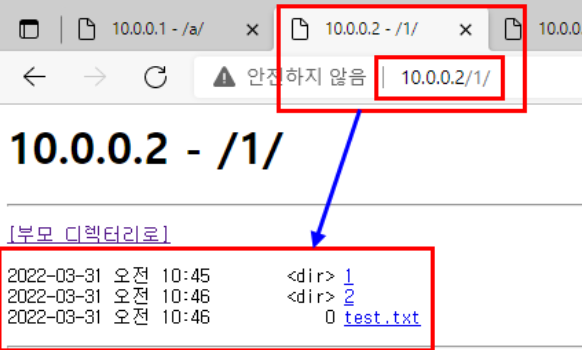
블로그는 인증은 익명으로 들어가기 위해 다음과 같이 설정
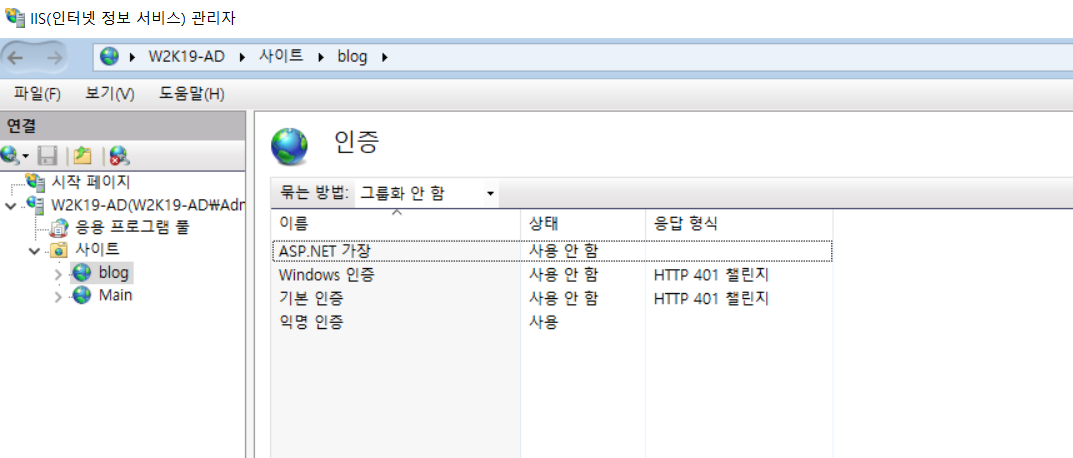
메인은 다음과 같이 IP로 접속하기 때문에 익명인증을 열어줘야 한다.
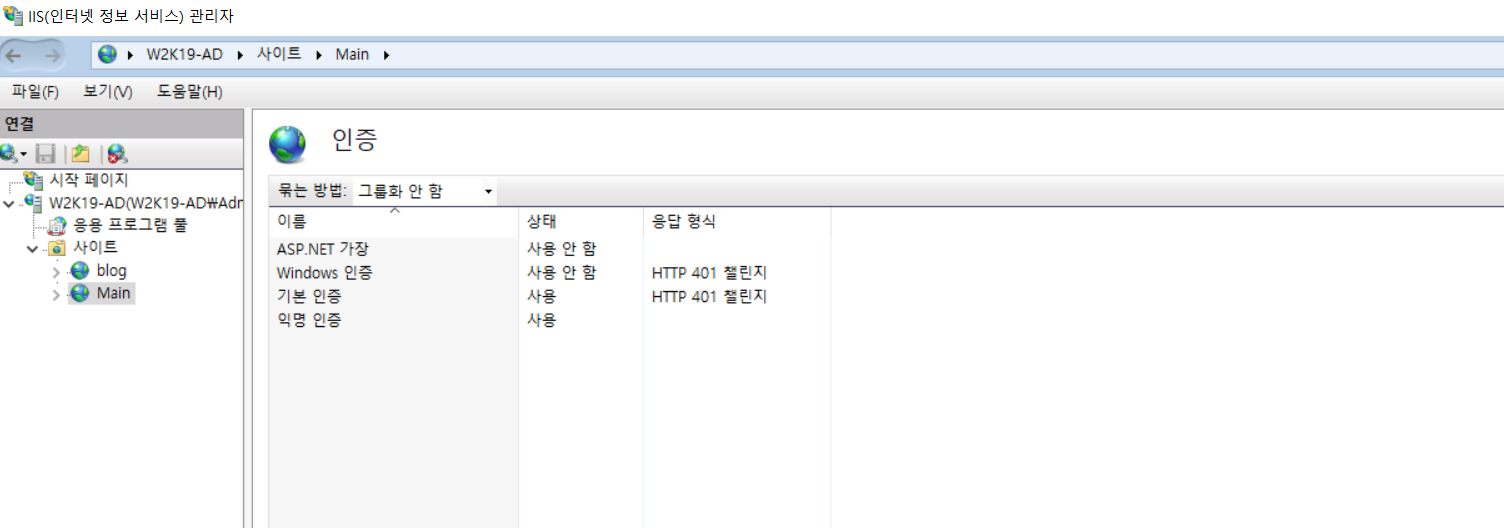
참고로, 윈도우 인증 기능을 사용 하려면 반드시 고급설정에서 확장된 보호 목록을 필요로 바꿔줘야 한다.
(디폴트 해제)
참고로 인증은 하나만 사용으로 켜놓는게 좋다. 기본 인증이나 익명 인증이나.
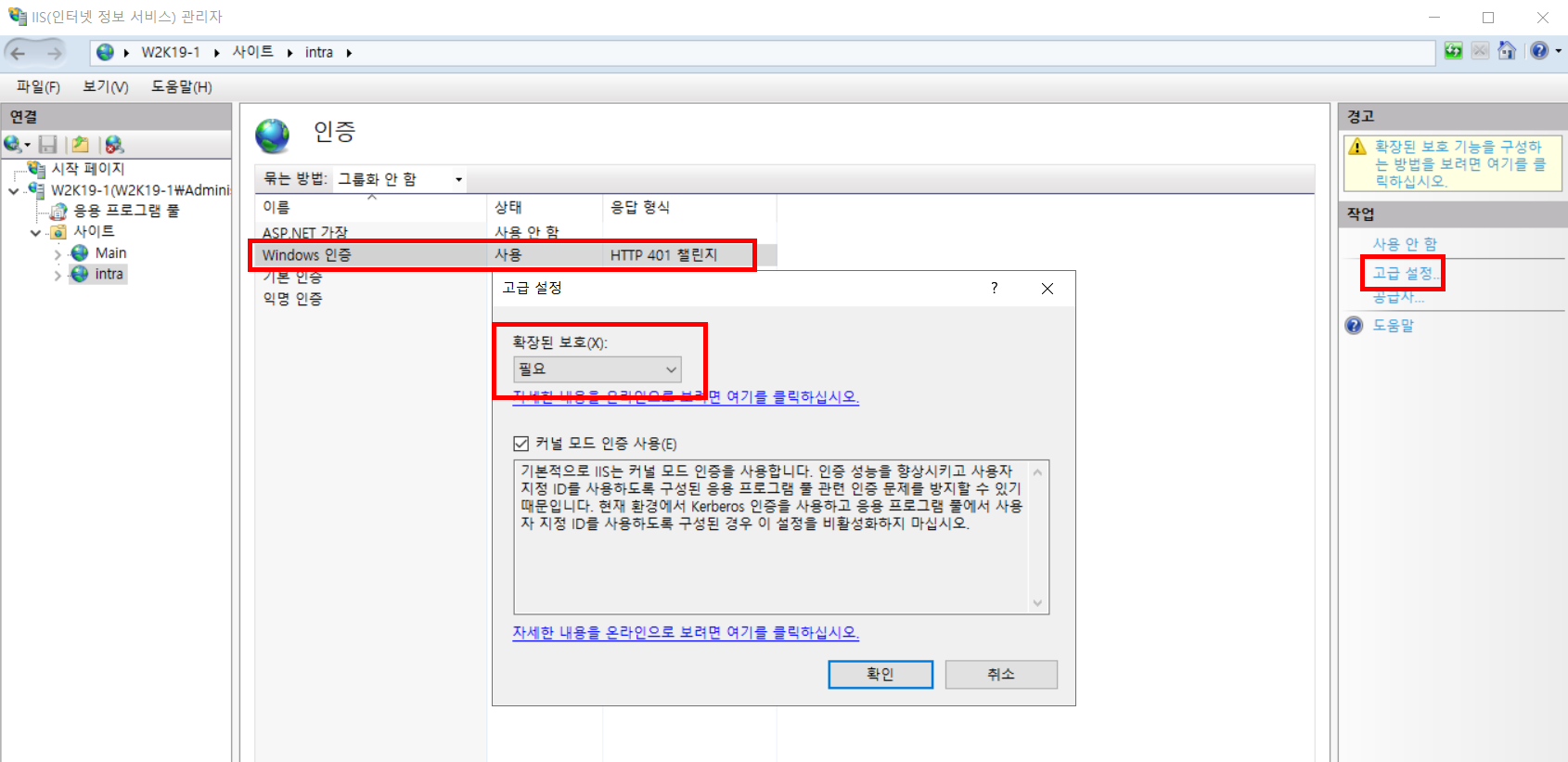
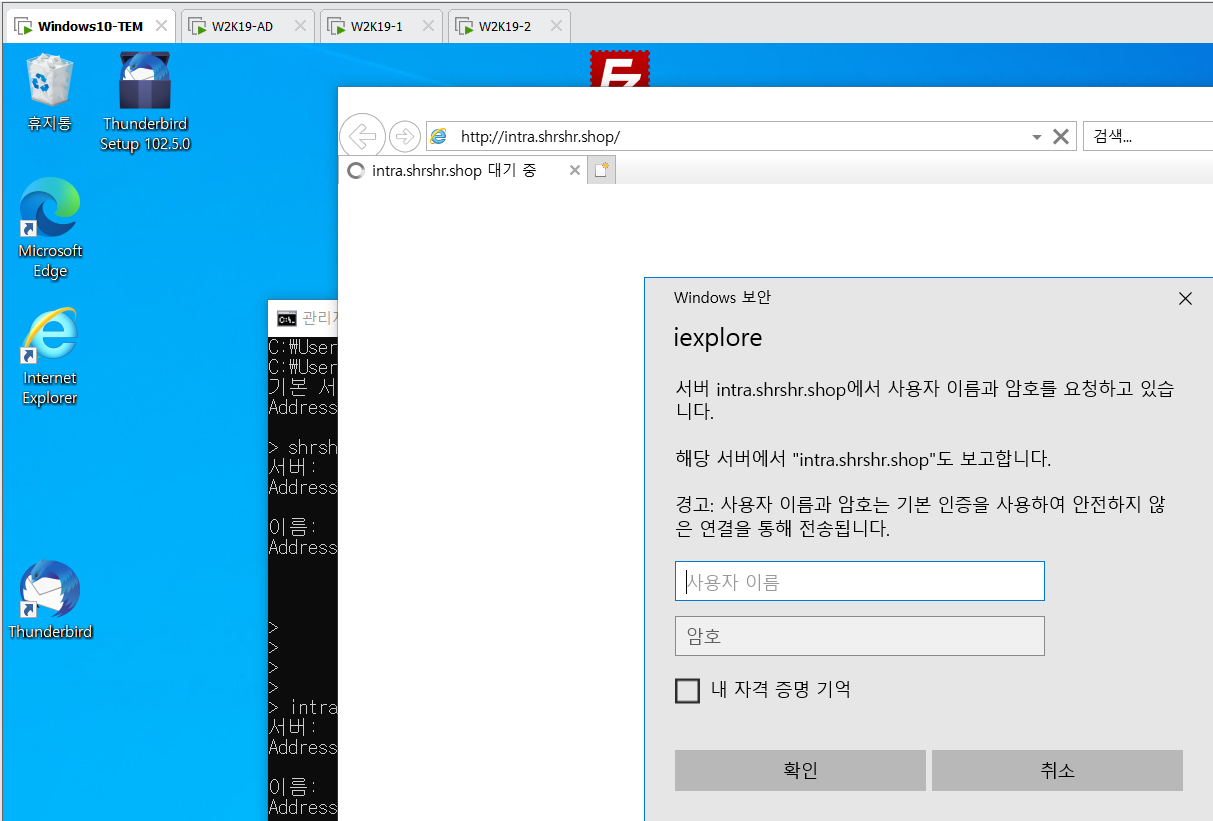
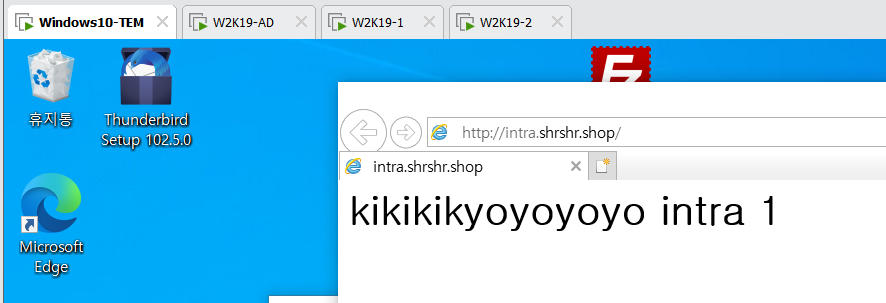
===============================================================================
<< 접속 제한 걸기 >>
Blog와 Intra는 다음과 같이 특정 아이피만 접속 가능하도록 제한을 걸겠다.
다음과 같이 디폴트 설정 편집에서 거부를 선택해야 허용하지 않은 항목은 전부 거부로 설정 가능하다.
아래는 10.0.0.100만 허용하고 전부 거부하는 설정이다. (blog 사이트)
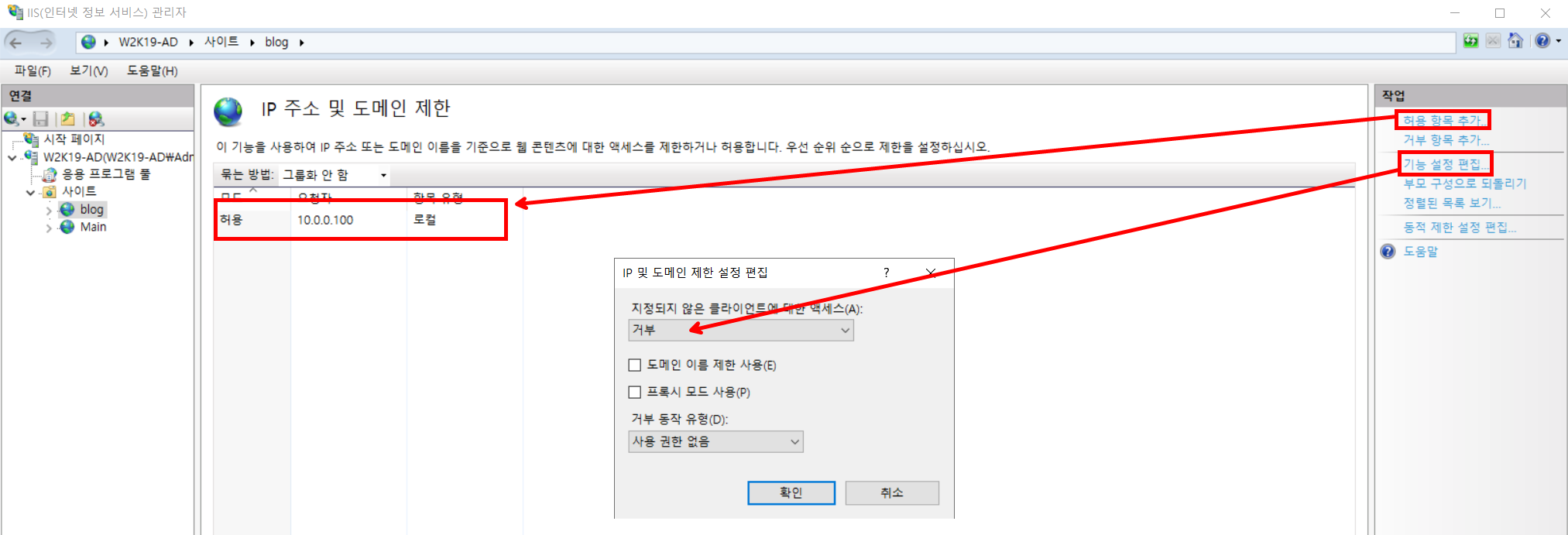
10.0.0.100번으로 접속하면 다음과 같이 잘 뜨지만,
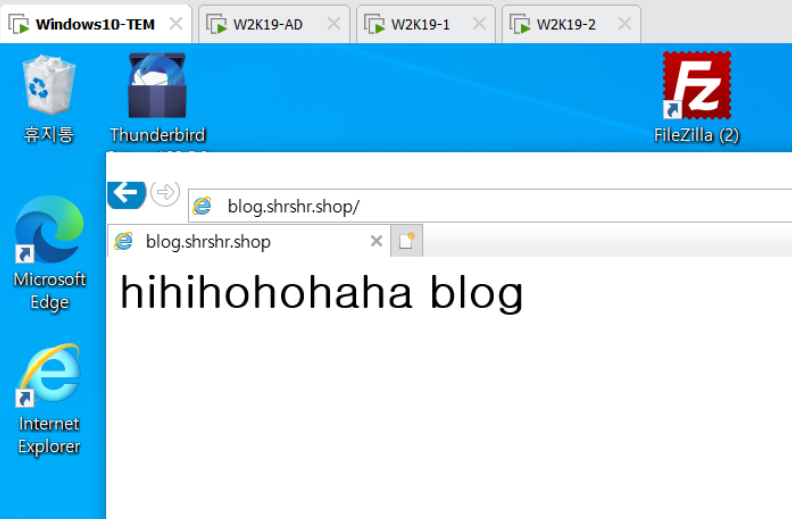
10.0.0.101로 바꿔서 접속 시도를 하면 다음과 같은 화면을 띄운다.

cmd
참고로 nslookup 에서 DNS1로 제일 먼저 검색하려고 시도하기 때문에 원하는 결과가 안 뜰수 있다.
168.126.63.1 코넷으로 자꾸 검색하길래 수동으로 10.0.0.14로 바꾸어줬다.
원하는 DNS 서버로 지정하여 검색하고 싶으면 # server [ip] 옵션을 쓰면 된다.
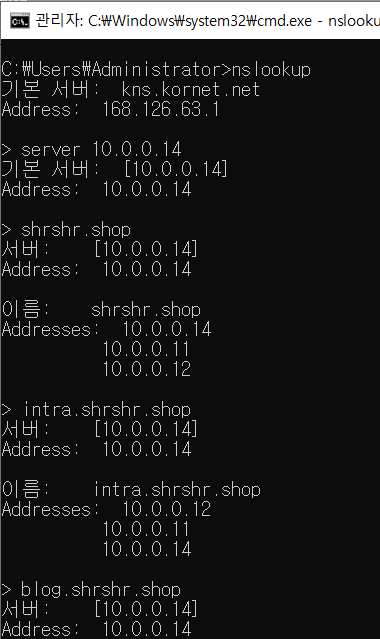
계정인증이 적용되었기 때문에 아래와 같이 인증창이 뜬다.
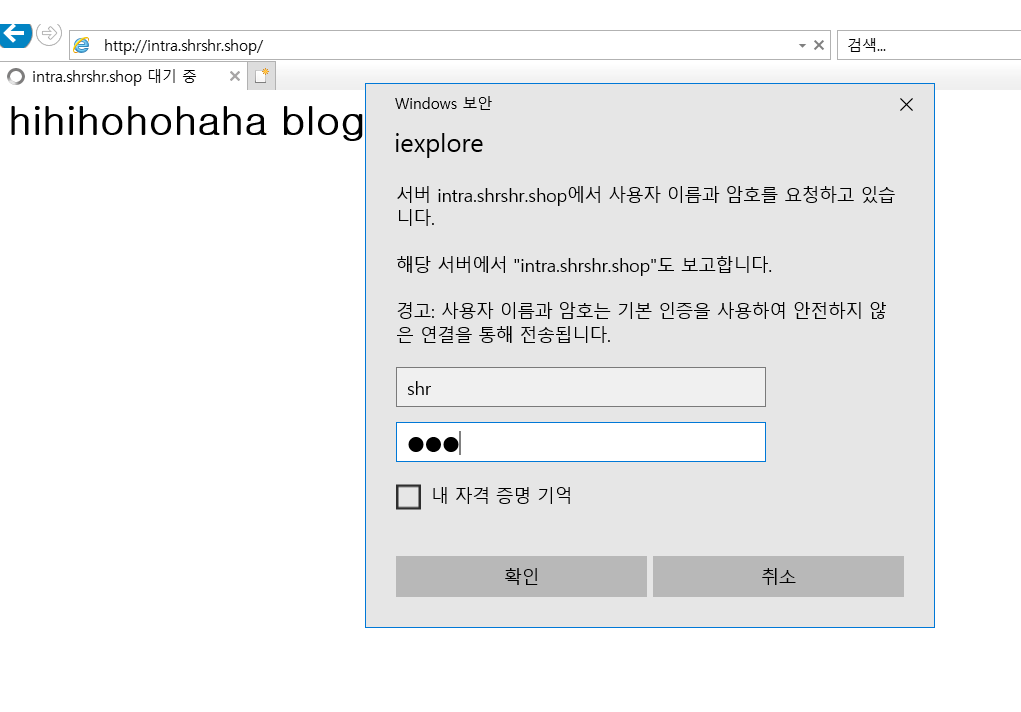
각각 계정 인증해주고 ip만 맞으면 잘 뜬다.
프록시 서버에 의한 로드밸런스가 아니라서 그런지 그냥 같은 사이트가 여러 서버에 있을 경우
페이지가 순서대로 라운드로빈 형식으로 뜨는 것이 아닌 진짜 랜덤하게 뜬다.
( 인터넷 창을 끄고 flushdns 해줘서 캐쉬를 없애야 랜덤을 돌려볼 수 있다.)

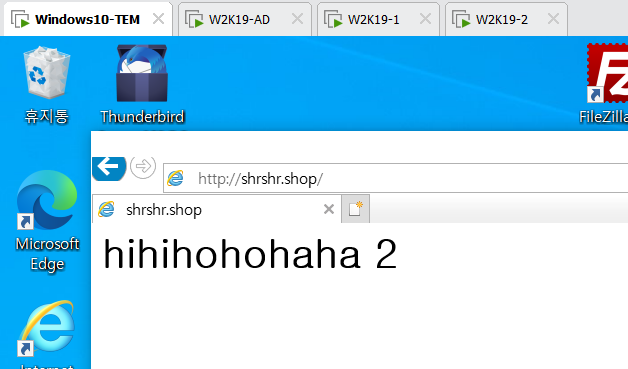

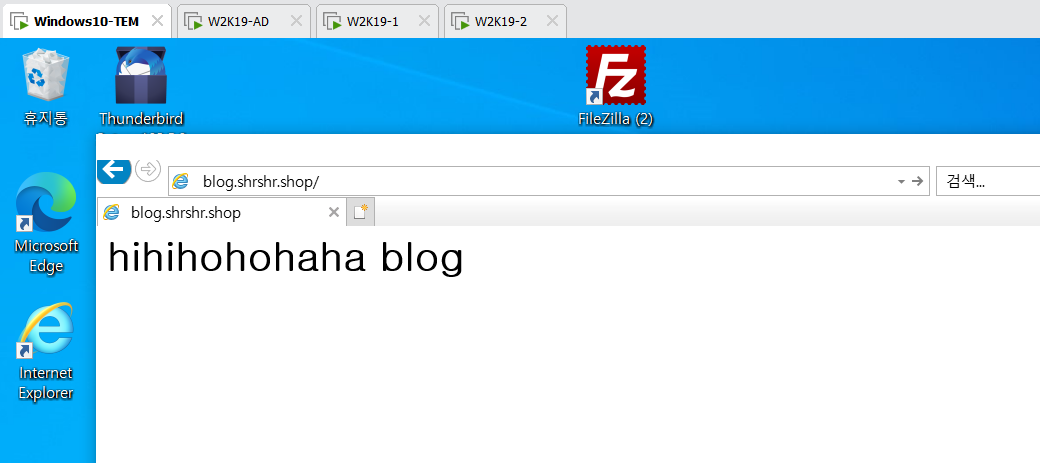
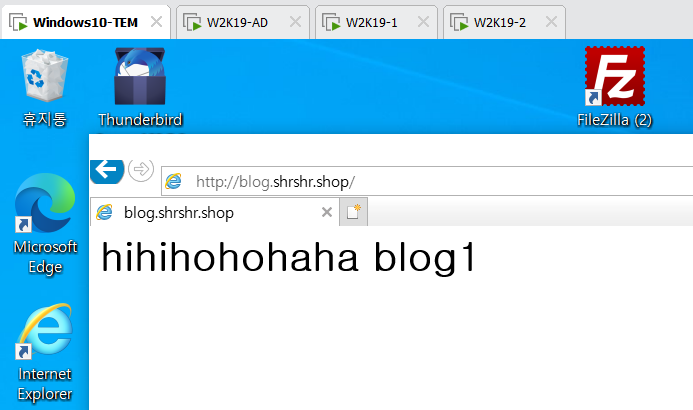
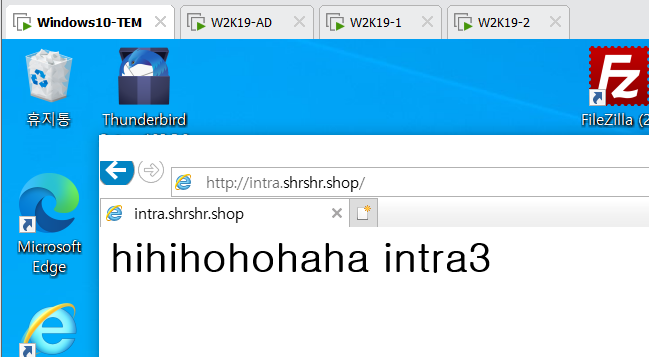
'Windows' 카테고리의 다른 글
| Mail Server [ Active Directory ] (0) | 2022.11.22 |
|---|---|
| 가상 맥 주소 (Virtual Mac address) (0) | 2022.11.22 |
| DNS (stand-alon) [ Windows Server ] (0) | 2022.11.21 |
| Window FTP Server passive mode구성 (0) | 2022.11.10 |
| FTP - active mode 구성 [Window Server] (0) | 2022.11.10 |



